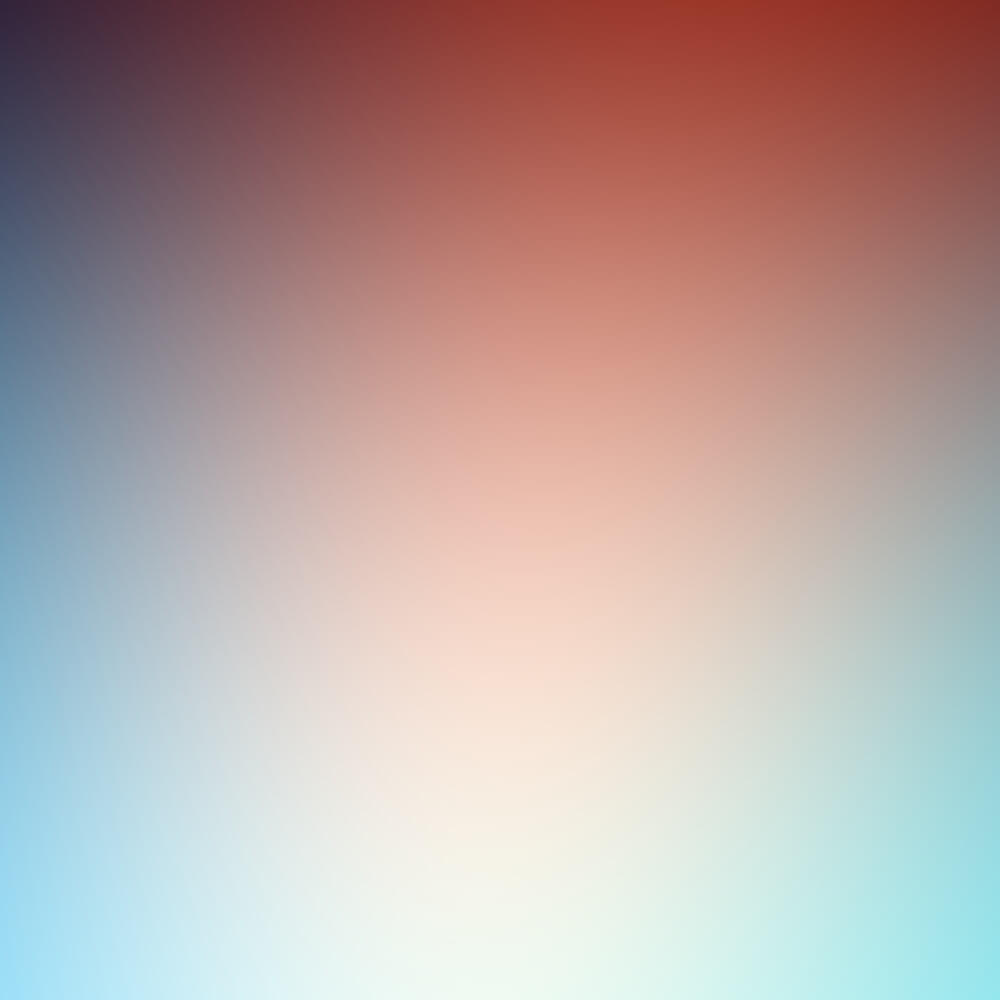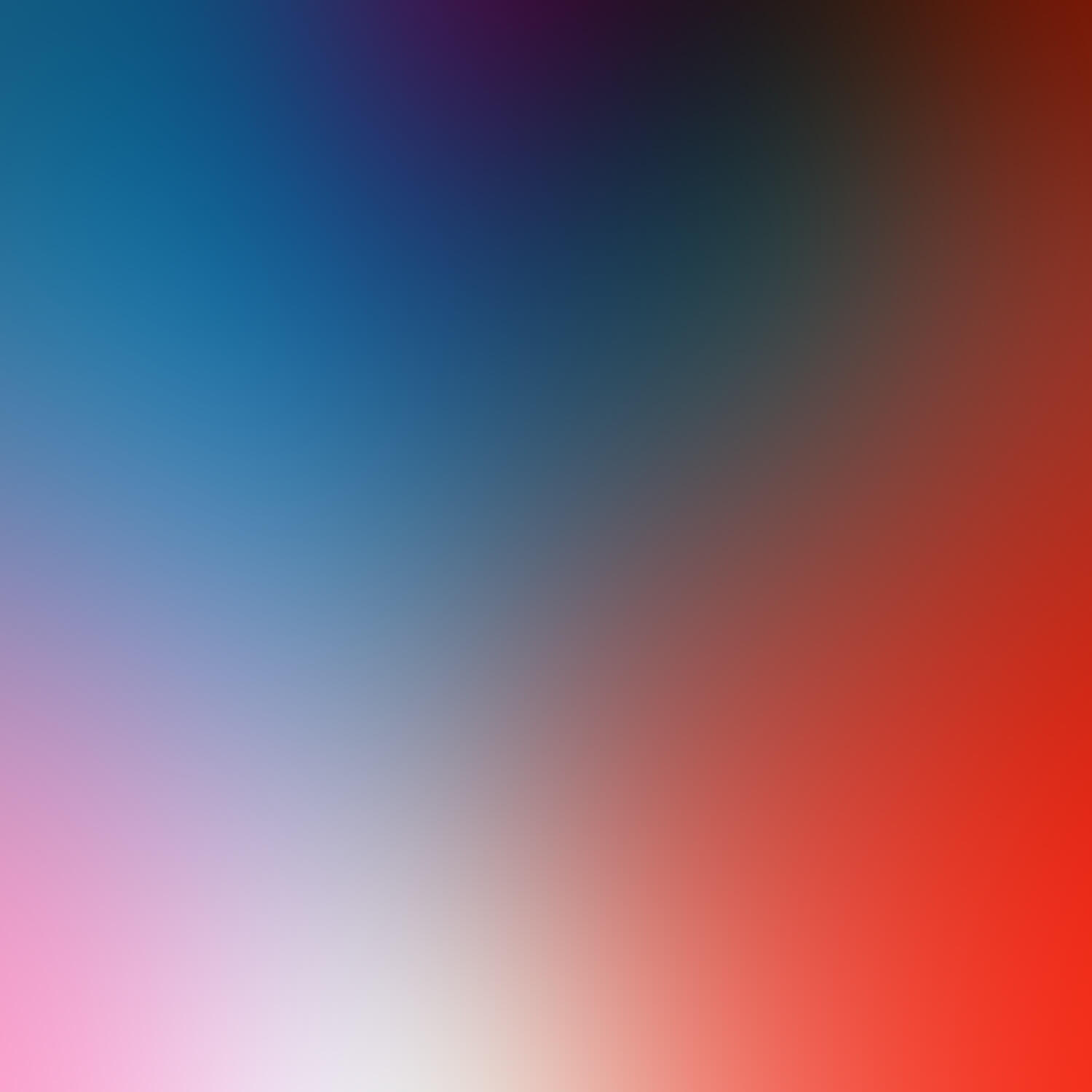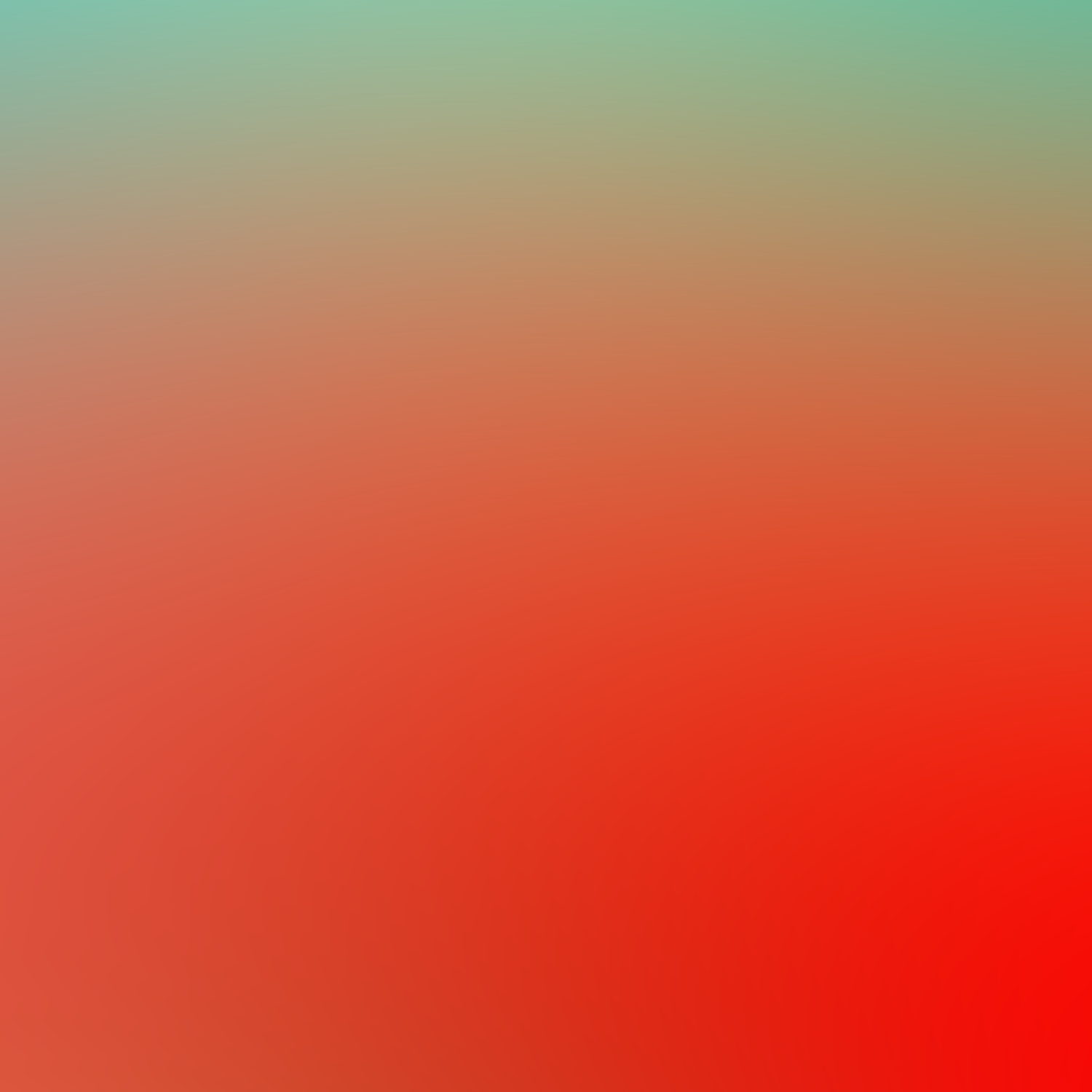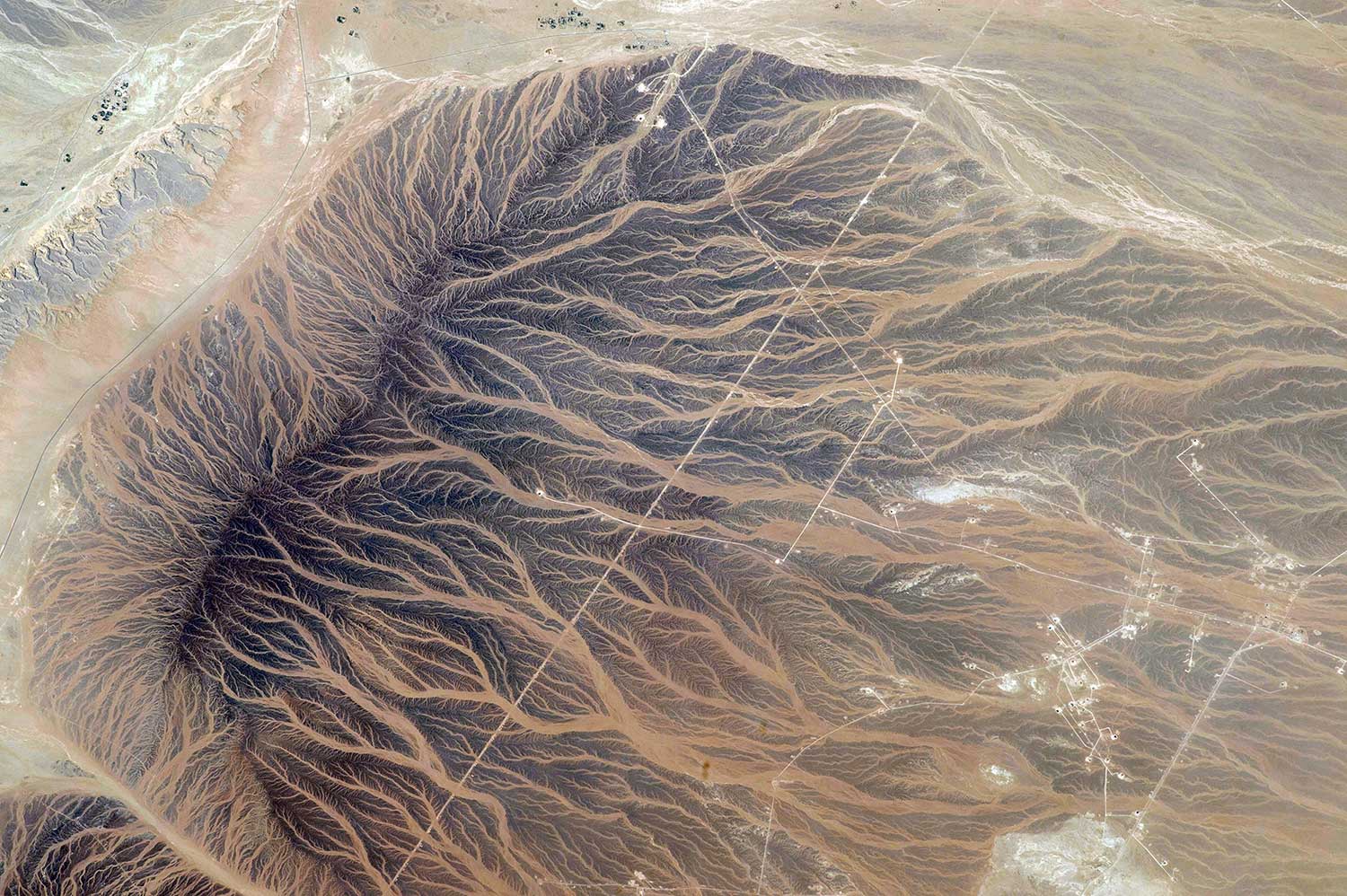type
status
date
slug
summary
tags
category
icon
password
如需技术支持,请点击 👉 联系方式
默认情况下,在 Unraid 上使用 SMB 共享需要在共享文件夹中对其开启 SMB 访问的权限,哪些共享文件夹需要 SMB 就需要单独设置。
相对于这种单独对文件夹设置的方式,博主更倾向于使用自定义 SMB 参数或者插件来实现 SMB 访问(这种形式在效果上可以叫做 root share),因此就有了本文。
其实本文所介绍的方法并不一定适合各位读者,单独对共享文件夹开启 SMB 访问或者使用本文所介绍的方法都各有优缺点,适合自己才是最好的。
1、准备工作
1.1、配置 SMB 设置
配置之前,请先停止 unRAID 的阵列(点击展开)
一般不建议直接点击停止阵列,最好的还是手动把所有 Docker、虚拟机等都手动关掉,然后再去停止阵列。

停止阵列之后,到“设置 - SMB”:


相关设置说明
- Enable SMB(启用 SMB):开启 SMB 共享,必须要开启
- Hide "dot" files(隐藏 (.) 文件):设置为
No表示显示隐藏文件
- Enable SMB Multi Channel(启用 SMB 多通道):可以设置为
Yes,也可以设置为No。如果你用的是万兆网卡,那么请打开;但如果你遇到 SMB 传输方面的一些问题,可以考虑关闭此设置来作为排查手段。
SMB 多通道使文件服务器能够同时使用多个网络连接,微软说明: https://docs.microsoft.com/en-us/azure-stack/hci/manage/manage-smb-multichannel
- Enhanced macOS interoperability(增强 macOS 互操作性):如果你用的是 MacOS 请设置为
Yes。
- Enable NetBIOS(启用 NetBIOS):如果你需要通过诸如“网络邻居”这种方式去访问 unRAID,那么请设置为
Yes;如果不需要可以考虑设置为No,这样别的内网设备就不能直接在“网络邻居”中看到 unRAID 。
- Enable WSD(启用 WSD):建议设置为
Yes。如果你有一些比较老的设备,比如说一些老一点的机顶盒,这些老设备不支持 SMBv1 以上的版本,那么请设置为No,不然可能访问不到 unRAID 。
- WSD options [experimental](WSD 选项):不需要设置。
1.2、新建 SMB 共享用户
unRAID 中所添加的用户只能用于 SMB 共享,无法使用新建的用户登录到 unRAID 的 Web 管理界面(只有 root 用户可以)。
新建用户用于 SMB 共享



2、方法一(通用方法):手动添加 SMB 共享参数
如果你的系统版本 ≥ 6.12,那么推荐使用此方法。
2.1、配置 “SMB 额外参数”
此方式需要先停止阵列,然后到“设置 - SMB”中进行配置:

请依据下面的模板自行修改好参数,然后将其粘贴到“SMB 额外参数”中:
[user]:这里的user是共享路径的名称,你可以修改成别的参数,比如说[unraid],后面访问 SMB 共享的时候需要使用这里设置的路径名。
path:是 unRAID 上的文件夹路径,这里设置为/mnt/user代表将 unRAID 阵列的共享文件夹共享出去。
valid users、write list:用户权限,在这里填写好新创建的用户的用户名。

2.2、共享访问:以 Windows 系统为例


路径格式如下:
点击“完成”之后,会要求你输入账号和密码,这时候就输入所创建用户时的账号密码即可完成添加:

3、方法二:借助 Unassigned Devices 插件开启 SMB 根共享
如果你的系统版本 ≤ 6.12,那么推荐使用此方法。
APP 应用市场搜索 Unassigned Devices 和 Unassigned Devices Plus (Addon) 进行下载:

如果你无法通过 APP 应用市场下载上述插件,可以通过这里的方法手动下载和安装(点击展开)。
将下面的代码分别粘贴到 unRAID 命令行窗口运行:
下载完成之后,请手动到“插件 - 安装插件”中进行本地安装:

请先安装 Unassigned Devices 插件之后再安装 Unassigned Devices plus 插件:



3.1、开启 Unassigned Devices SMB 设置
点击“主界面” Unassigned Devices 模块右上角的小齿轮⚙️:


一般情况下参照上图进行设置即可,相关的参数说明如下(点击展开)
Enable SMB Security(开启 SMB 安全设置):设置为Yes,否则不能正常使用 SMB 功能;
test:这里的 test 指的是前面新建的用户,这里设置Read/Write表示授予读写权限;
Add 'force user = nobody' to SMB share config:这个参数的作用是修改 Unassigned Devices 的 SMB 共享权限,默认情况下不需要设置,如果你在后面遇到了权限相关的报错,那么可以考虑将这一设置调整为 Yes ,否则请保持为 No。
3.2、添加 SMB 根共享
利用 Unassigned Devices 插件添加 SMB 根共享(点击展开)
“主界面 - ADD ROOT SHARE ”

输入一个名称:

选择
User and Pool Shares 然后点击右下角 ADD :
User Shares 和 User and Pool Shares 的区别
- 前者不包含缓存盘的内容,后者包含缓存盘的内容。
- 前者对应的是
/mnt/user0下的文件内容,后者是/mnt/uer。
添加成功后,还需要对根共享进行挂载:


设置开机自动挂载,否则每一次重启 unRAID 都需要手动进行挂载:


3.3、共享访问:以 Windows 系统为例
添加 Unassigned Devices 设置的 SMB 共享到 Windows 中。


路径格式如下:
点击“完成”之后,会要求你输入账号和密码,这时候就输入前面创建用户时的账号密码即可完成添加:

至此,unRAID 的 SMB 设置和访问都已经完成,读者进行到此已经可以正常访问 unRAID 上的文件了。
- 作者:JackieWu
- 链接:https://www.jackiewu.top/article/unraid-smb-share-setup
- 声明:本文采用 CC BY-NC-SA 4.0 许可协议,转载请注明出处。